  |

|
||
 |
||
| Raspberry Pi 树莓派 | ||||||||||||||||||||||||||||||||||||||||||||||||||||||||||||||||||||||||||||||||||||||||||||||||||||||||||||||||||||||||||||||||||||||||
|
如对此感兴趣,请拨打电话02l-228l84l9,QQ微信 诚招各地区市场各行业应用推广合作伙伴。查看详细联系方式。 欢迎提出产品建议,思路,合作信息,我们计入产品股份,享有对应的分红权。 我们提供基于Raspberry Pi 树莓派的开发服务,软件硬件都可以按产品需要定制。同时具有比Raspberry Pi 树莓派性能更强大,体积更小巧的产品解决方案。 2012年3月,英国剑桥大学埃本•阿普顿(Eben Epton)正式发售世界上最小的台式机,又称卡片式电脑,外形只有信用卡大小,却具有电脑的所有基本功能,这就是Raspberry Pi电脑板,中文译名"树莓派"! 它是一款基于ARM的微型电脑主板,以SD卡为内存硬盘,卡片主板周围有两个USB接口和一个网口,可连接键盘、鼠标和网线,同时拥有视频模拟信号的电视输出接口和HDMI高清视频输出接口,以上部件全部整合在一张仅比信用卡稍大的主板上,具备所有PC的基本功能,只需接通电视机,即可玩游戏、播放高清视频,还可执行如电子表格、文字处理等功能。
应用示意图
我们将带你一步一步看Raspberry Pi Model B的设置,以及运行Raspbian,一个基于Debian的Linux系统。 购买一个Raspberry Pi  为了支持Raspberry Pi,你还需要以下这些东西: ▪ 一张SD记忆卡 ▪ 一个SD读卡器,用于将系统映像写入到SD卡中 ▪ 供电来源。我们用的是一个旧的安卓手机充电器,你需要一个5V的micro USB接口充电器为它供电 ▪ 如果你是用的普通显示器而不是高清电视,你需要一条HDMI连接线与HDMI-DVI转换器。如果你的显示器支持HDMI或者你打算使用电视机进行连接,那么你就可以省去转换器了 ▪ USB接口的键盘和鼠标 ▪ 一条以太网线 可选设备: • 用于保护Raspberry Pi的盒子 • 除了键盘和鼠标之外,如果你打算要连接更多的USB设备,那么你需要一个USB Hub集线器。 我们在这里使用的东西: ▪ 一个Model B Raspberry Pi ▪ 一张16GB Class 10 SanDisk Ultra SDHC记忆卡(传输率标为300MB/s) ▪ 一个原本用于HTC Inspire的旧充电器 ▪ 罗技K260无线键鼠套装(两件只用一个接收器,因此只占用一个USB口) ▪ 一条RJ-45网线 设置 当你把上面的一切都准备好以后,我们就可以开始设置Raspberry Pi了。 将Raspbian映像安装到SD卡中 Raspberry Pi出来已经有一段时间了,也正因如此,无论你是在用Windows、Mac OS X还是Linux,都有好几种方法将Raspbian的映像写到你的SD卡中。然而为了让这篇文章不变成介绍各种映像写入软件的文章,我们将会把最常用的方法展示给大家看:在OS X与Linux中我们将会用系统自带的dd工具写入,而在Windows中我们将会使用一个叫Win32DiskImager的工具进行。 如果你使用的是Mac: 为了让过程便得简单,我们建议你在开始操作前,先把下载文件夹清空。然后,从这里下载Raspbian.zip。在里面,选择最新的Raspbian来下载。当然你也可以选择使用BT来下载,为了能让其他人继续用BT下载,我们建议你在下载完成后继续上传。 把压缩文件解压以后,你将得到Raspbian的映像文件,这个时候打开终端窗口。如果你使用的是OS X 10.7或更高版本,你可以从应用程序中的工具(10.7)或者其他(10.8)中找到终端窗口。打开后,使用”cd ~/Downloads”来进入下载文件夹。 如果你在开始前清空了你的下载文件夹,那么现在里面应该有两个文件,输入”ls”来确认是否分别有一个img后缀与一个zip后缀的文件,如下图:
接下来就要开始将解压出来的映像文件写到SD卡中了,很可惜这个操作并不是直接把文件拷到卡中那么简单。首先,我们在把SD卡插到你的Mac之前,要把你电脑分区状态先搞清楚。如果你已经迫不及待把卡插了进去,那么先把它安全移除吧。 在终端窗口中输入”df –h”,你应该会看到类似这样的结果:
现在,插入你的SD卡,再运行一次刚才的命令,你会发现多了一个”/dev/disk1s1”的设备。把它先记下来,等一会儿把它转换成原始设备名称时会用到的。
接下来,你需要先从系统中把卡卸载掉,以便”dd”这个工具可以将映像写入到SD卡中。在终端窗口输入”sudo diskutil unmount /dev/disk1s1”,然后输入你的系统密码。
如果操作成功的话,你会看到最后那一行字:”Volume XXX unmounted”中的XXX是你SD卡的名称。现在我们就可以往卡上写入映像了。 记得刚才让你记下来的设备名么?现在就是用到它的时候了。将你的设备名(例如/dev/disk1s1)最后的s1去掉,然后在disk前面加上r,变成”/dev/rdisk1”,这样你就得到SD卡的原始设备名称了。 也就是说,”/dev/disk1s1” = “/dev/rdisk1”。懂了吗? 然后在终端中输入以下命令:”sudo ddb s=1m if=2012-06-15-wheezy-raspbian.img of=/dev/YOURDISKNAME”。将YOURDISKNAME改成你的原始设备名称,通常这个都是/dev/rdisk1。
写入的过程需要一点时间。当”dd”完成了它的工作以后,将桌面的SD卡图标拖进回收站中以将SD卡安全移除。 准备工作就完成了!直接到“初次启动你的Pi”部分吧。 Our prep work is finished! Skip ahead to "Booting your Pi for the first time." 如果你使用的是Linux 无论你使用的是哪一个发行版的Linux,”dd”这个工具通常都是默认安装的。对于接下来的操作,我们假设: 1) 你的sudo程序已经设置妥当,而且你知道如何使用它 2) 你的Linux中已安装fdisk工具(大多数发行版都默认安装) 在这里我们使用的是最为流行的Linux发行版Ubuntu,其中”dd”, “fdisk”已默认安装,并且”sudo”也已预先为用户配置好了。 首先,从这里下载Raspbian的最新版本压缩包。同样,你也可以选择使用BT下载。在你下载完成以后,第一个操作自然就是解压。 打开一个终端窗口,然后使用”cd ~”命令将工作目录变更到你的主目录中。输入”unzip imagename.zip”,将imagename替换为刚才你下载文件的名字。 如果你找不到刚才下载的压缩包,你可以尝试使用”cd ~/Downloads/”进入下载目录寻找。
接下来,我们要确定你的SD卡在系统中的设备名称。插入你的SD卡,然后在终端中输入”sudo fdisk –l”。
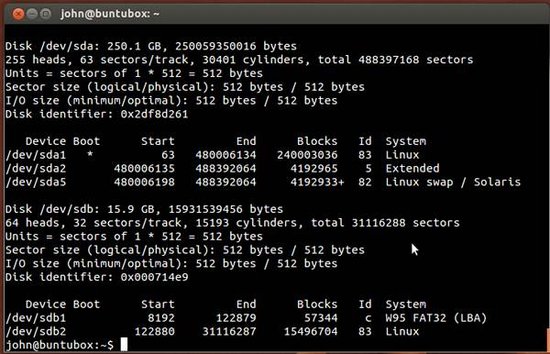 注意看列出来的设备:你运行命令后得出的结果跟上面显示的应该很相似 这里看到,/dev/sda是一个大小250.1GB的设备,而/dev/sdb是一个15.9GB的设备。很明显,/dev/sdb就是我们的SD卡。留意一下/dev/sdb下面显示的分区:/dev/sdb1与/dev/sdb2,我们要在写入映像之前将这两个分区先从系统中卸载掉: sudo umount /dev/sdb1 sudo umount /dev/sdb2
接下来,我们使用”dd”将映像文件写入到SD卡中:”sudo dd bs=1M if=2012-08-16-wheezy-raspbian.img of=/dev/sdb”。跟在Mac中操作相同,这个过程需要一些时间来完成。
如果你看到终端显示跟上面类似的文字,那么写入已经完成了。现在,你可以跳到“初次启动你的Pi”部分继续阅读。 如果你正在使用Windows 如果你正在使用的是Windows系统,有一个叫做Win32DiskImager的小工具可以帮你完成这项工作。把它下载下来以后,再把Raspbian的映像从这里下载下来。记得选择最新版本的Raspbian。 当你把Win32DiskImager和Raspbian映像文件都下载下来以后,把他们都解压出来。你可以把所有文件都解压到桌面的一个文件夹中,方便接下来的操作。 将你的SD卡插入到你的读卡器中,留意一下读卡器在电脑中的盘符。将读卡器接到电脑以后,打开刚解压出来的Win32DiskImager程序:
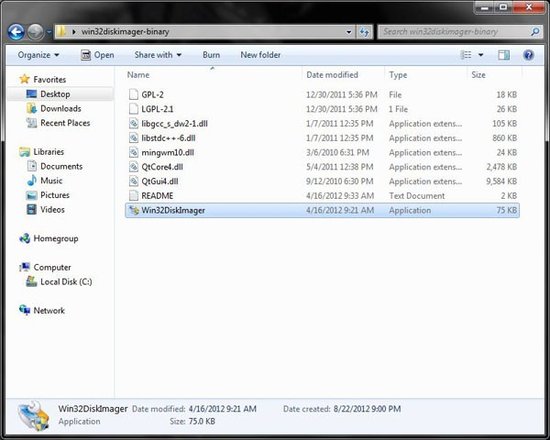 在启动时,Win32DiskImager可能会提示以下错误:(至少在Windows 7中是这样的)
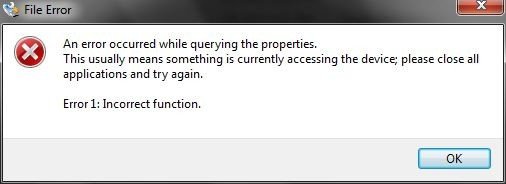 这个错误可以忽略掉,点OK继续。
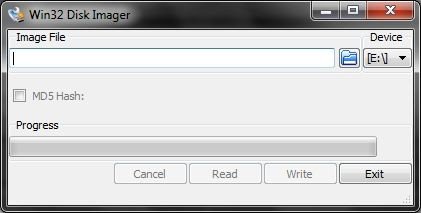 点击右边的蓝色文件夹图标,然后选中刚才解压出来的Raspbian映像文件。确保最右边Device中的盘符为你读卡器的盘符。 打开映像文件以后,点Write,然后点一下Yes确定操作。整个写入过程需要一些时间来完成。 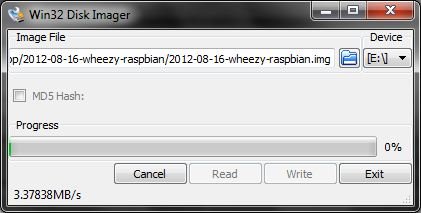 写入完毕以后,你会看到下面的信息,这时你就可以把你的SD卡安全移除了。
初次启动你的Pi 初次启动Raspberry Pi时,你会看到一个叫做raspi-config的配置工具。如果在日后使用过程中你需要更改这些设置,你可以通过在Pi的命令行中运行raspi-config来使用这个工具。在这里,你需要进行一些最基本的设置来继续使用你的Pi。 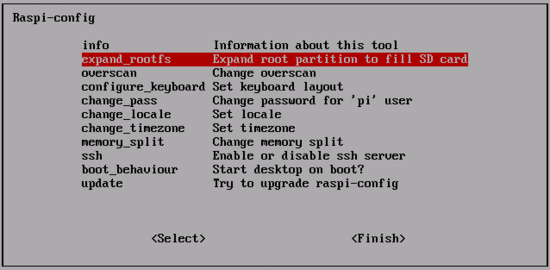 首先,我们要选择expand_rootfs。它的作用是将刚才写入到SD卡中的映像文件大小扩展到整张SD卡中。如果你使用的是一张较大的SD卡(例如16GB),那么你肯定像充分利用上面的空间。因为原本的映像只有大约2GB的大小,进行该操作就能将它扩展到与你的SD卡同样的大小。 选中expand_rootfs选项,然后按下回车。你会看到如下提示,只需要再按一下回车就可以回到raspi-config的主菜单中。 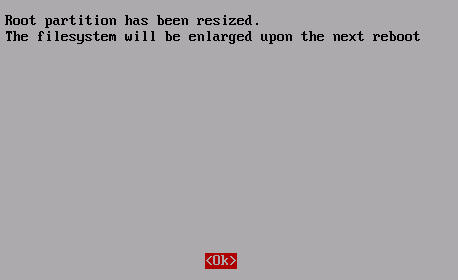 接下来就是overscan选项。你会发现,屏幕显示的图像并没有完全占用你的显示器空间;所以,最后就是将overscan禁用掉,来让系统充分利用整个屏幕。但如果你的屏幕显示没有问题,那么你就可以跳过这个步骤。假设你需要禁用overscan,那么将overscan选项选中后按下回车。 接下来的画面能够让你选择禁用(Disable)或者是启用(Enable) overscan。如果你在往后使用的过程中更换显示器或者电视机,你或许需要重新启用overscan。
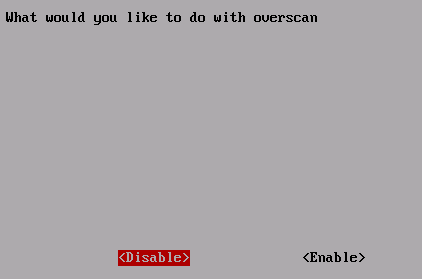 接下来,我们要确保我们的键盘正常工作。Raspbian默认的是英国键盘布局,而我们在中国使用的键盘布局与美国的相同,因此我们要对它进行更改才能正常使用。 选中configure_keyboard,然后按下回车。下面显示的画面中你会看到一个很长的列表,里面都是不同的键盘类型。你可以根据你的需要来选择,或者直接选择Generic 105-key (Intl) PC键盘。
在选择键盘类型以后,你需要为它选择一个键盘布局。刚开始显示的列表中,都只有英国的键盘布局,但是我们现在要选择美国的键盘布局,因此我们选中其他(Other),然后再里面的列表选择English (US)。 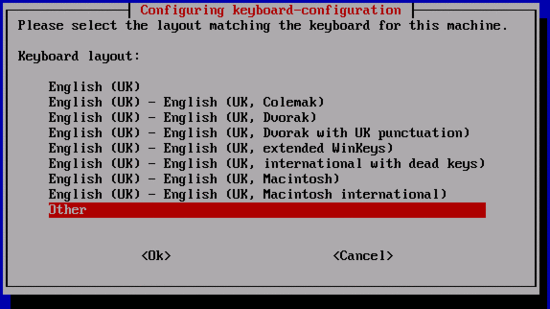
然后你会被问到关于辅助键的问题,选择默认的选项,并且在下一个画面中选择No compose key选项。同样,如果你需要更改这个设置,可以使用raspi-config来更改。 最后一个选项为是否打开CTRL+ALT+BACKSPACE的组合键。它可以在你的图形界面崩溃时,不需重启而将图形界面进程结束掉。 回到主菜单,下一步我们要设置一个用户密码。
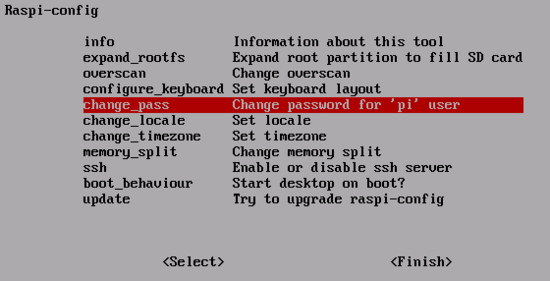 选中change_pass然后按下回车。一个确认窗口弹出以后,在屏幕的底下会提示你输入一个新的UNIX用户密码。
到这里就差不多完成了。接下来设置你的“区域”,这个主要会决定系统使用的字符集和语言。同样,如果你不想使用英国英语,那么你可以在这里更改这些设置。在演示中我们选择的是美国英语,因此我们选择en_US.UTF-8,并下翻列表将en_GB选项剔除。 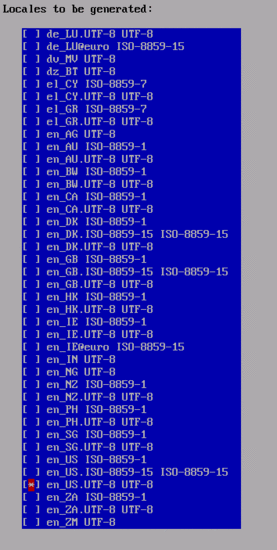 再下一个对话框中会让你选择默认的区域,选择你刚才选的区域然后按回车继续。 回到raspi-config的主菜单,设置适当的时区。选中change_timezone选项然后按下回车。你会先看到一个地区列表。
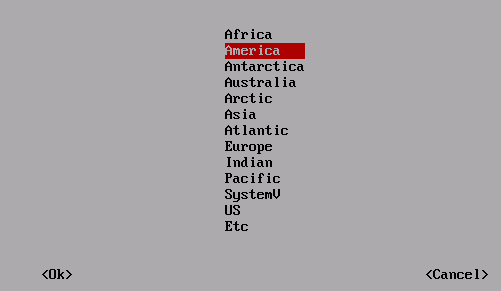 选择一个地区,然后下一个菜单中会显示该区域的具体位置。
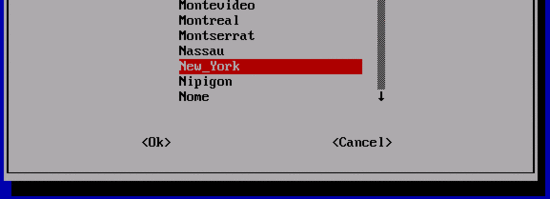 再次回到主菜单,剩下还没选过的选项我们可以忽略,直接点击完成(Finish)。系统会提示你,一些变更需要重启才能生效。重启以后,你会看到一个登录界面,如下:
在这里,用户名为”pi”,密码就是你刚才设置的UNIX用户密码。 使用你的Raspberry Pi 现在,你已经登录到了你之前设置的Raspberry Pi中了。你要做的第一件事,就是在命令行中输入”startx”来进入图形界面,以下我们会把这个界面称之为“窗口管理器”。
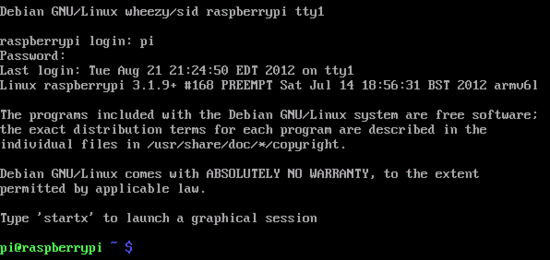 屏幕快速闪烁几次后,你应该会看到如下画面:(除了那个终端窗口以外)
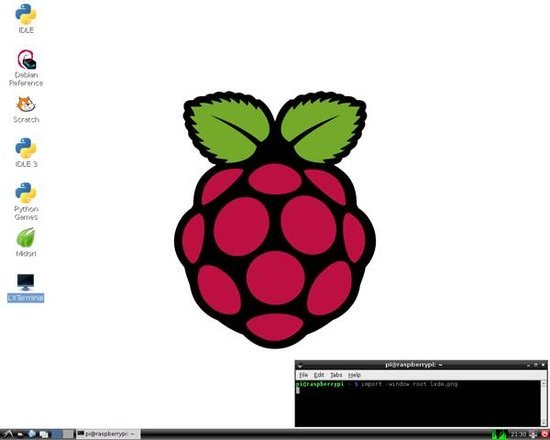 欢迎使用LXDE窗口管理器。LXDE是一个非常轻量级,并且功能齐全的图形界面,它能够很好地运行在Raspberry Pi中。如果你从来未使用过LXDE,别担心,它用起来跟Windows非常相似。点击最左下角的图标,你会看到一个应用程序列表。 现在能干嘛呢? 当你把Pi配置完成,并且打开了LXDE窗口管理器以后,你就得到了一台运行完整 Debian的Linux机器了。在这个时候,你可以使用Midori来浏览网页,架设一个网页服务器,或者是进行一些平常的工作。 但首先,我们要谈的是Raspberry Pi本身最注重的方面:教育。特别是,软件开发教育。 在Raspberry Pi上撰写你的第一个程序 Raspbian中预装Python,它是Raspberry Pi的官方编程语言,还有IDLE 3,一个Python的集成开发环境(IDE)。我们将会教你如何使用IDLE在Raspberry Pi上写一个简单的程序。 在学习一门新的编程语言时,通常第一件事都是写一个”Hello World!”的小程序。接下来我们要教你的跟这个也差不多,不过要比它稍微花哨一些。这是一个会问你的名字,然后作自我介绍的Python程序。 首先,直接双击LXDE桌面上的图标来打开IDLE 3。
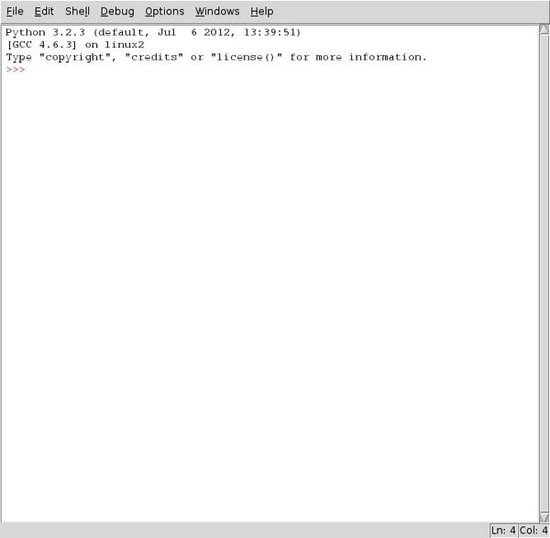 点击文件 > 新窗口,就会出现一个可以让你输入文字的空白窗口。 输入以下内容到你的新窗口中: #my first Python program username = input("Hello, I'm Raspberry Pi! What is your name? ") print ('Nice to meet you, ' + username + ' have a nice day!') 如下图:
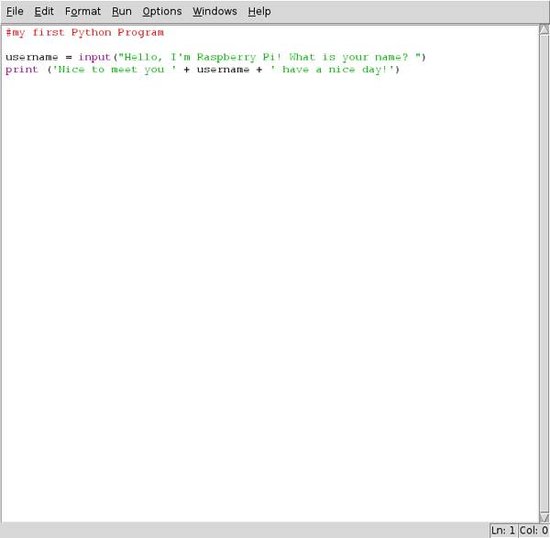 现在,点击文件 > 另存为,然后将你的文件保存为”hello”,点击保存。 现在就可以运行你刚才写的程序了! 点击运行 > 运行模块,或者直接按F5键。 当IDLE 3窗口中提示你”Hello, I’m Raspberry Pi! What is your name?”的时候,输入你的名字然后按下回车。你会看到Raspberry Pi对你做出回应。
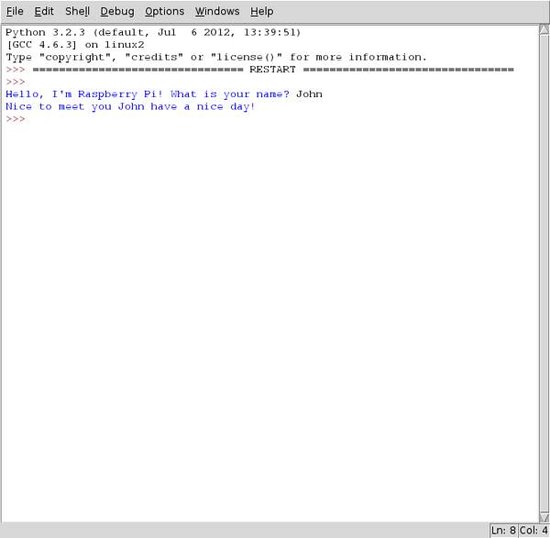 总结
 你的第一个Raspberry Pi程序老实说是简单得不能再简单了。使用Python语言可以写出许多非常强大的软件。在这里我们推荐你在Python的官方网站上,参与他们的Python教程来学习更多内容。连一个7岁的小孩子都能在Raspberry Pi上面写一个游戏,相信你也可以的。 当你学Python学累了的时候,你或许想休闲一下,玩一些老游戏。你可以将你的Pi配置成一个MAME街机模拟器,把它连接到你的电视机中。连游戏都玩累了,你还可以在上面安装一个XBMC。Pi支持播放1080p全高清视频,把它连接到一台高清电视中,充当一个媒体中心还是没有太大问题的。 让Raspbian支持中文一直令我很奇怪的是,即使你用Debian的安装光碟安装系统,如果你把Locale改成了中文的话,系统是不会自动安装中文字体的,直接的效果是系统的很多信息都用中文显示,但是由于没有安装字体,所以全部变成了方块,所以完全不知道信息的内容是什么, 这个作为系统安装工具我认为是有问题的,因为这样会直接造成系统不可用,基于Debian的Raspbian也有同样的问题。所以如果你在初始设置时,不小心把系统的Locale设置成了zh_CN.UTF-8,当你进入Raspbian的图像界面时,会马上傻眼了,不知道图标、菜单的内容是什么,因为全部是方块。所以建议初始设置时,locale尽量用en_US.UTF-8或者en_GB.UTF-8。启动后,双击桌面那个计算机显示器图标,出现提示符时打入:
将安装文泉驿的开源中文字体,在这里向文泉驿表示致敬,貌似它是唯一一个开源的中文字体库。郭嘉有钱建孔子学院,但是从来不会有钱搞一套比较完整的开源中文字库出来的。 中文是可以显示啦,输入呢?Linux下早就有啦,叫SCIM(Smart Common Input Method ),所以只要输入:
就会安装拼音输入法,安装完成后,可以直接打入scim激活,下次启动是会自动启动的。快捷键也是Ctrl+空格。或者直接点击右下角图标选择。 接着运行:
然后选择change_locale,在Default locale for the system environment:中选择zh_CN.UTF-8。然后重启机器,就发现整个环境变成中文的了。 视频播放标准Raspbian版本中支持树莓派的GPU的播放器好像只有omxplayer,是个命令行程序,没有界面的,也不能拖动。它有很多参数,最常用的是-o,选项有local和hdmi,表示声音输出到audio out还是hdmi,omxplayer后面跟着要播放的文件名称,不支持wmv,不支持外置字幕。打开终端窗口,出现提示符后输入:
也可以先用cd命令,将当前路径改变到文件所在的目录,文件名就不需要绝对路径了。其实大家会觉得命令行输入非常麻烦,但只要用Tab键进行命令补齐,用ls列出当前目录的文件,再配合鼠标选择文字,然后按中键(就是按下滚轮)进行连动的复制粘贴,即使没有资源管理器也会发现目录操作可以很快速的。 由于一般媒体文件都是放置在外置的硬盘中,所以这时需要将硬盘接入到USB口上,系统默认会在/media目录下创建和硬盘卷标一样的目录,并将USB硬盘挂接上去,之后就可以访问了。 测试的结果大部分用X.264编码的1080p视频都可以正常流畅播放。唯一一部无法播放的是:[魔术师和兔子].Pixar.Short.Presto.1080p.BluRay.x264.mkv。 这是《变形金刚3》的播放效果: omxplayer的快捷键如下:
浏览器鬼佬在测试他们的浏览器时,经常都是打开几个英文网站,然后就观察一下载入网页的速度、内存占用情况,然后马上就宣称他们的浏览器在什么平台上运行非常平滑,内存占用有特别少,等等,我们先来看一下几个浏览器是怎么说他们自己的:
他们没有想到在神秘的东方,有一些不可思议的网站在等着他们。如:新浪新闻的首页。我曾经拿iPhone4和高端的安卓机去访问,基本都是会卡死在那里。实际测试流量的结果,打开整个新浪首页耗费的流量大约在1MByte到2Mbyte,这还是当年Flash视频没那么流行的时候。反正上面的这几个浏览器,在树莓派上,打开新浪新闻首页,肯定整个界面就会卡死一段时间,等全部页面下完了,拉动起来也非常吃力。 我突然想到了Chrome,搜索了一下,发现Chrome的开源版本Chromium也给port到了Raspbian上了,安装的方法如下: 打开终端窗口,出现提示符后,打入:
成功后,打入:
然后,输入(注意一定要加上前面的”点斜杆”):
就开始下载和安装一些必要的包,还有下载整个Chrome并安装,整个过程速度飞快,难道功夫网对Linux格外开恩?安装完成后,直接打入(&让它在背景运行):
在进行魔鬼测试前,我先做了一点点优化,不像其他浏览器,Chrome是一定要有磁盘缓存的,不能关闭的,在正常情况下,这不是什么大问题,因为磁盘的速度远高于网速,但是现在我们用的是SD卡,例如我的class 6的卡,读取速度就是6Mbps,比很多ADSL都慢,所以缓存在这种情况下成为瓶颈,但是它的内部设计有是必须有缓存的,网上有些说法是把缓存的size改成1K,相当于disable掉它。但是缓存对提升速度还是有帮助的,我的做法是用USB硬盘做缓存,启动时打入下列的命令:
好,魔鬼测试开始,开新浪新闻: 整个载入时间花了可能接近一分钟,但是载入的过程中是可以拉动网页的,载入后也可以上下拉动,其他浏览器是几乎死掉了。网页下载的过程中,CPU的占用一直是满的,但是下载完后,CPU的占用就基本很小了。 我还是太傻太天真了,以为新浪新闻就是魔鬼测试了,哪知道还有个更大的魔鬼在后面,那就是新浪微博: 注意右下角的CPU占有率,微博在下载完页面后,还是保持基满的CPU占用率。这时整个浏览器拉动起来很费劲了,而且任何一个操作,比如点开图片都要等很久。用224的内存分配,情况好一点,但是基本没办法做到可用。原因应该是新浪微博用了大量的Javascript。 但是整体上来说,Chrome还是表现最佳。如果有人能用专业的测试工具测一下这几个浏览器的表现,看看瓶颈在哪里就好了。 接下来玩什么1、超频(overclocking)玩家型的CPU都是支持超频的,通过更改/boog/config.txt中的下列参数可以实现超频:
如何组合参照下表(注意:如果设置了over_voltage,质保就会失效,但是SD卡在你手上它怎么知道你设了?):
但是本人没有玩过,会不会发生冒烟、地震、火山爆发或61年一遇的洪水等情况,就不得而知了。 2、Razdroid实际上就是 Android 4.0 (Ice Cream Sandwich) for Raspberry Pi。安卓4.0已经在树莓派上跑起来了,很快就会发布了。这是我非常期待的一个东西,之后就有大量的应用程序可以用了,但是我还是对性能上的表现十分担心,毕竟现在很多手机都是1G以上的CPU和1G内存了。 3、XBianXBMC是Linux的媒体中心版,XBian就是XBMC和Raspbian结合的产物,作为播放器应用,这个也应该更加方便,支持的文件格式应该更多,尤其是能支持外置字幕。 |
||||||||||||||||||||||||||||||||||||||||||||||||||||||||||||||||||||||||||||||||||||||||||||||||||||||||||||||||||||||||||||||||||||||||